Salah satu trick blogger yang cocok untuk para pemula adalah membuat/mengganti tulisan posting lama/posting baru dengan gambar/tombol.Bagaimana caranya ? Langsung saja lihat trick and tips dibawah ini.
login ke blogger anda ,lalu pilih tag template
pilih edit html
centang pada expand template widget
login ke blogger anda ,lalu pilih tag template
pilih edit html
centang pada expand template widget
Untuk mengganti tulisan "next page /posting baru" dengan gambar,
Cari dan ganti kode <data:newerPageTitle/> dengan <img src="http://i1168.photobucket.com/albums/r493/bysorry/1-4.png" alt="Next" />
Untuk mengganti tulisan "previous page /posting lama" dengan gambar,
Cari dan ganti kode <data:olderPageTitle/> dengan <img src="http://i1168.photobucket.com/albums/r493/bysorry/2-4.png" alt="Prev" />
Untuk mengganti tulisan "home" dengan gambar
,Cari dan ganti kode <data:homeMsg/> dengan <img src="http://i1168.photobucket.com/albums/r493/bysorry/tengah-1.png " alt="home" />




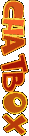













 [[f9.ghost]]
[[f9.ghost]] [[f9.wine]]
[[f9.wine]]





